숨겨진 cpu 온도 보는법 및 낮추는 방법 9가지 더 알아보기
cpu 온도는 컴퓨터의 성능과 안정성에 영향을 미치는 중요한 요소인데요. 갑작스레 뜨거워진다거나 팬 소리가 심하다면 cpu 온도 보는 법을 통해 온도를 확인하고 온도를 낮추는 방법을 찾아보실 거예요. 숨겨진 cpu 온도 보는 법 등 다양하게 알아보고 cpu 적정 온도를 알아봄과 동시에 낮추는 방법까지도 소개해드릴게요.
이 글은 cpu 온도에 대한 기본적인 지식을 공유함과 동시에 실용적인 정보를 제공하기 위해서 작성이 되었습니다. cpu 온도에 관심이 있다면 계속 읽어주세요.

목차
cpu 온도 보는법 궁극의 방법 알아보기
컴퓨터를 오래 사용하거나 특별한 고사양의 게임을 하다 보면 컴퓨터에서 굉음이 나면서 팬이 돌아가는 소리가 여간 거슬리지 않을 수 없는데요. 이때마다 모른 척하기는 힘드셨을 거예요.
cpu 온도를 확인하는 방법을 소개해드리려 하는데요. cpu 온도를 확인한다고 해도 이 값의 기준치를 알아야 조치를 취할지 말지를 결정하실 수 있으실 거예요. 그래서 cpu 적정 온도는 어느 정도이며 혹시라도 높을 경우 어떻게 cpu 온도를 낮출 수 있는지 취할 수 있는 방법을 공유하려고 합니다.
cpu 온도 보는법
cpu는 아시다시피 사람으로 치면 두뇌에 해당하죠. 우리 머리가 뜨겁거나 열이 나면 그동안 쉽게 생각하고 결정했던 모든 일들이 열이 식기 전까지는 원활히 처리하지 못하는 경험을 한 번쯤은 해보셨을 거예요. 이와 마찬가지로 컴퓨터의 cpu 또한 열이 나면 렉이 걸리거나 컴퓨터 고장의 원인이 되기도 합니다.
그래서, cpu 온도를 확인하고 모니터링하는 방법을 알고 있다면 이를 확인하여 조치를 취할 수 있게 됩니다.
cpu 온도를 확인/모니터링 하는 방법은 별도 프로그램을 설치하는 방법과 설치 없이 확인할 수 있는 방법이 존재합니다. 또한 이 글에서도 소개하지 못한 방법이 존재할 수 있겠죠.
하지만, 이 글에서 소개하는 궁극의 방법을 통해 cpu 온도 확인은 충분하실 거예요.
별도 프로그램 설치없이 cpu 온도 보는 법
별도 프로그램 설치 없이 바이오스와 윈도우에서 제공하는 명령어로 확인해 볼 수 있습니다. 다만, 확인하는데 별도 계산이 필요합니다.
BIOS/UEFI
BIOS/UEFI 설정에서 cpu 온도를 확인하는 방법이 있습니다. 이 화면으로 진입하기 위해서는 컴퓨터를 켤 때 F2, F10, F12 혹은 Del 등의 키를 누르면 되는데요. 더 정확한 내용은 사용하고 있는 메인보드 설명서를 확인하면 정확합니다.
해당 화면 진입하셔서 온도를 알 수 있는 메뉴를 찾아서 확인하시면 되세요.
명령어로 cpu 온도 알아보기
명령 프롬프트나 성능 모니터를 이용하는 방법입니다. 이때 명령 프롬프트는 관리자 권한으로 실행시켜야 합니다. 그리고 다음 명령어를 명령프롬프트에 붙여 넣기 하여 확인하시면 됩니다.
관리자 권한으로 실행된 명령 프롬프트에 아래 명령어를 입력하세요.
wmic /namespace:\\root\wmi PATH MSAcpi_ThermalZoneTemperature get CurrentTemperature
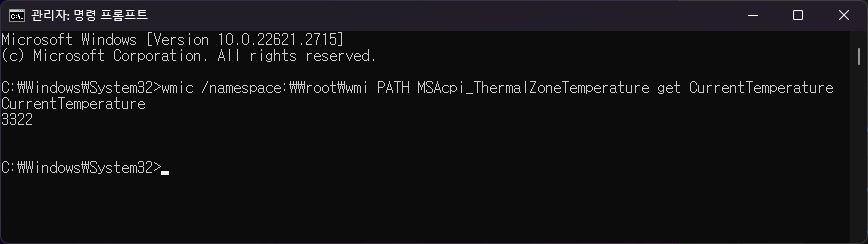
이 온도는 켈빈 온도라고 한다고 해요. 이를 우리가 보기 편한 섭씨온도로 바꾸려면 다음과 같은 계산 절차를 거쳐야 합니다.
[표기된 숫자] / 10 - 273
(3322/10) - 273 = 59.2도
또한, 성능모니터를 사용하여 cpu 온도를 확인할 수 있다고 하는데요. 이 방법은 저도 아직 사용해보진 못했습니다.
cpu 온도 확인하는 프로그램 다운로드 하기
CPU 온도 보는 프로그램 소개해드립니다. 많은 사이트에서 보셨을 CPU-z로 컴퓨터 전반적인 사양을 확인할 수 있는데요.
cpu-z 프로그램은 cpu 온도를 확인할 수 있는 것은 아닌데요. 다만, 이 프로그램을 통해서 CPU 전압, 클럭을 확인할 수 있어 CPU 부하를 어느 정도 확인할 수 있어요. 이를 해석하기 위해서는 추가적인 정보를 더 알아보셔야 할 듯해요.
여기서는 CPU-Z 프로그램을 만든 회사에서 나온 HWMonitor와 Core Temp를 소개해드립니다.
HWMonitor 다운로드하기

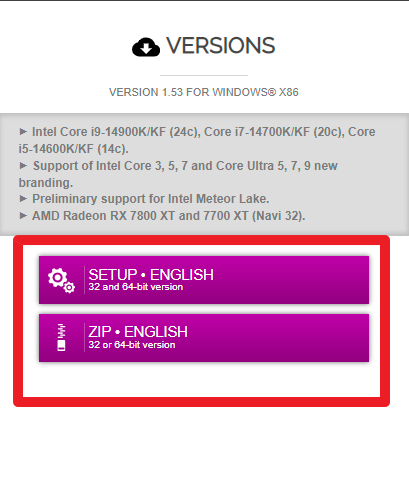
다운로드 페이지로 접속하여 'hwmonitor-pro_1.53.exe' (현 최신버전) 다운로드하셨다면 설치를 진행해 주세요.
CPUID Hardware Monitor PRO가 실행되면 아래와 같은 화면이 잠시 후에 보이게 됩니다.
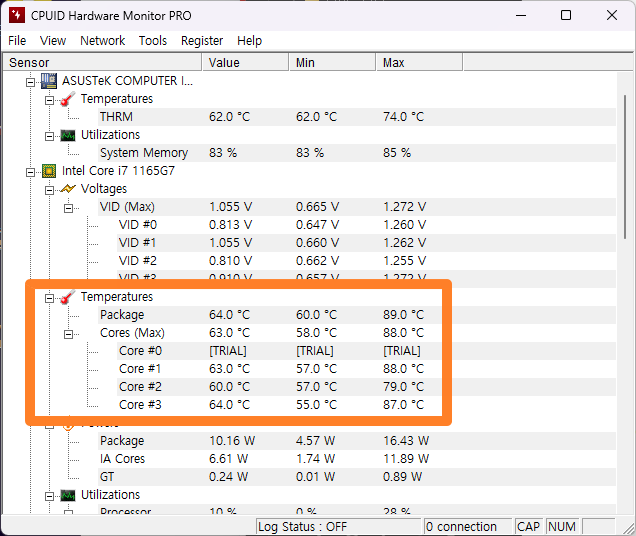
CPUID의 HWMonitor PRO는 cpu 온도 보는 법은 네모 친 부분을 보시면 됩니다. 이 프로그램은 cpu 온도 확인뿐만 아니라 컴퓨터와 하드디스크, SSD, 그래픽카드, 배터리 상태, 네트워크 상태 등도 확인할 수 있습니다.
Core Temp 다운로드하기
검색 포털에서 Core Temp로 검색을 하면 다운로드할 수 있는 사이트가 나오는데요. 우리는 위 사진과 같은 Core Temp 프로그램을 다운로드할 수 있는 공식 홈페이지에서 받을 것입니다. 다운로드는 위 사진을 누르면 해당 페이지로 이동할 수 있습니다.
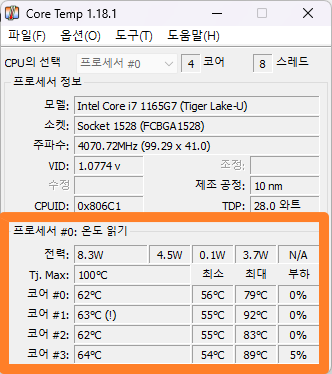
Core Temp 프로그램은 CPU 온도 확인하는 것에 보다 집중하여 볼 수 있습니다. 해당 프로그램을 더블클릭하면 화면크기가 변하면서 보다 간략히 볼 수 있습니다.
cpu 적정 온도
cpu의 적정 온도는 각 제조사와 모델에 따라 다릅니다. 이를 참고하셔서 아래 내용을 확인해 주세요. 일반적인 가이드라인이니 참고해 주세요.
- 60도 이하: 아주 훌륭한 온도입니다.
- 60~70도: 괜찮은 온도이긴 하나 약간 따뜻해졌네요.
- 70~80도: cpu 적정 온도를 살짝 넘어서는 정도이고요. 오버클럭을 하지 않았다면 뜨겁네요.
- 80~90도: 너무 뜨거운 온도입니다. 장시간 구동은 주의하셔야 합니다.
- 90도 이상: 이제는 위험한 온도입니다.
80도를 넘어선다면 cpu 온도 관리를 해보셔야 할 듯합니다. 아래 cpu 온도를 낮추는 방법이나 추가적인 cpu 온도 보는 법을 통해 cpu 온도를 지속 모니터링해 보시기 바랍니다. cpu 온도 관리를 요하는 온도 범위입니다.
cpu 온도를 낮추는 방법
cpu 온도 보는법을 통해 내 컴퓨터 cpu 온도를 확인하셨고 40~70도 정도의 적정 온도가 아닌 경우라면 cpu 온도 낮추기를 바라실 수 있습니다. 이때 고려할 수 있는 방법은 다음과 같습니다.
비용이 추가되는 경우와 그렇지 않은 경우가 있을 텐데요.
- 쿨링팬 추가: 컴퓨터 본체 내부의 공기 순환을 더 시켜 열을 내려줍니다.
- 수냉쿨러 추가: PC 부품의 발열을 액체로 식혀주는 방식입니다.
- 써멀 구리스 바르기: CPU 팬의 접촉부와 CPU의 히트스르레더 쪽에 써멀 구리스를 얇고 적당하게 도포합니다. 이를 통해 열전도성을 증가시켜 cpu 온도를 내릴 수 있습니다.
- 케이스 팬 추가: 케이스 팬을 더 추가할 수 있는 공간이 있다면 추가 배치시킵니다.
- 쿨링팬 회전 속도 조절: 쿨링팬 속도를 제어하면 cpu 내부 온도를 낮추는데 도움이 됩니다.
- 컴퓨터 위치 조절: 당연하게도 직사광선을 비해 배치해야 하며, 순환이 잘 되는 곳에 PC를 놓으시길 권해드립니다.
- 내부 먼지 제거: CPU 온도를 낮추는 방법으로 내부 이물질, 먼지를 제거하여 공기 순환을 돕습니다.
- 케이블 정리: 케이블 정리가 깔끔하면 보기도 좋고 온도를 낮추는데도 일부 도움이 되기도 합니다.
- 케이스 덮개 제거: 컴퓨터 케이스 덮개를 제거하면 온도를 낮추는데 도움이 될 수 있습니다.
지금까지 cpu 온도 보는 법을 숨겨진 방법까지 활용하여 알아보았는데요. 이를 통해서 확인한 cpu온도와 적정 온도를 기준으로 확인해 보시고 cpu 온도 낮추는 방법도 확인하셔서 오작동 없이 고장 없이 컴퓨터 원활히 사용하시길 바랍니다.
윈도우11 내 컴퓨터 바탕화면 보이게 설정하는 방법
윈도우11을 사용하면서 처음에 만나면 휑한 느낌이 들 때가 있죠. 자주 사용하던 내 컴퓨터 아이콘도 보이지 않아 불편할 때가 있는데요. 윈도우 11 내 컴퓨터 바탕화면에 보이게 설정하는 방법
3rdigit.com
pc 구매 업그레이드 전 내 컴퓨터 사양 보는 법 확인
내 컴퓨터 사양 보는 법이 궁금할 때가 저는 거의 정해져 있더라고요. 새로운 PC를 구매할까? 말까? 고민할 때 혹은 특정 게임을 하려고 하는데 부족한 부분은 없는지 알아볼 때 등 개인적인 호기
3rdigit.com
핸드폰에 카드 등록, 지불 및 거래 간소화하니 세상 편해
핸드폰에 카드 등록 하시고 세상 편함을 느껴보시기 바랍니다. 요즘 핸드폰으로 결제를 비롯하여 거래를 할 수 있게 되었는데요. 현금 없는 세상으로 가는데 이바지도 되고 수표 현금 취급의 번
3rdigit.com
4대보험료 자동 계산기 간편하게 열기
국민연금, 건강보험, 고용보험, 산재보험 등 4대 보험료를 매월 지불해야 하는데요. 이 보험료를 간편한 계산기가 있어 소개해드리려고 합니다. 4대보험료 자동 계산기라는 이름처럼 완전 자동
3rdigit.com
'전통 문화와 현대 생활 가이드' 카테고리의 다른 글
| 외국어 번역기 어플 추천 : 당신에게 꼭 맞는 번역기를 선택하세요 (only 갤럭시) (0) | 2023.12.15 |
|---|---|
| 네이버 아이디 찾기 - 기억 안남 분실 (0) | 2023.12.14 |
| 4대보험료 자동 계산기 간편하게 열기 (0) | 2023.12.08 |
| 업비트 입금량 급등 왜 뜨는거죠? (0) | 2023.12.07 |
| 파워포인트 슬라이드 이미지 그림 파일로 저장하는 3가지 방법 (0) | 2023.12.05 |
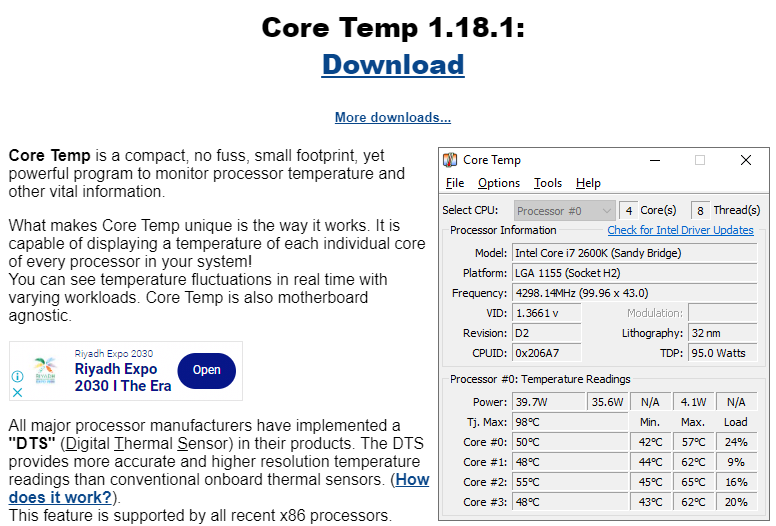




댓글