윈도우11 내 컴퓨터 바탕화면 보이게 설정하는 방법
윈도우11을 사용하면서 처음에 만나면 휑한 느낌이 들 때가 있죠. 자주 사용하던 내 컴퓨터 아이콘도 보이지 않아 불편할 때가 있는데요. 윈도우 11 내 컴퓨터 바탕화면에 보이게 설정하는 방법을 소개해드리겠습니다.
방법은 다음과 같이 하시면 됩니다.
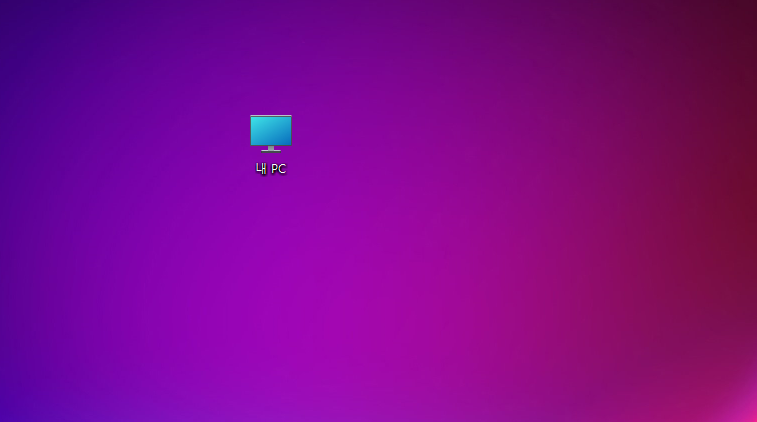
간단 절차 소개
1. 윈도우 11 바탕화면에서 오른쪽 마우스 클릭을 합니다.
2. '개인 설정' 메뉴를 선택합니다.
3. [개인 설정] 화면에서 '테마'를 선택합니다.
4. '관련 설정' 카테고리에 '바탕 화면 아이콘 설정'을 선택합니다.
5. '바탕 화면 아이콘 설정' 팝업이 뜨면 컴퓨터를 체크합니다.
6. '확인'을 누릅니다.
윈도우11 내 컴퓨터 바탕화면에 보이지 않을 때
윈도우 10부터 내 컴퓨터가 바탕화면에 보이지 않게 되었는데요. 내 컴퓨터의 이름도 '내 PC'라는 이름으로 변경이 되었습니다. 물론 아이콘도 보다 세련되게 바뀌었는데요. 이 세련된 내 컴퓨터 아이콘이 보이지 않아 때론 불편함을 겪기도 합니다. 그래서 보이게 하는 방법을 보다 상세히 그림과 함께 설명드리겠습니다.
또한, 추가적으로 알아두시면 좋을 내용도 함께 하시면 보다 나만의 스타일로 내 컴퓨터 아이콘도 변경할 수 있습니다. 그리고 앞으로는 내 PC 아이콘을 누르기보다는 키보드 단축키를 활용하여 보다 빠르게 내 컴퓨터로 가보실 수 있도록 해드릴게요.
윈도우 11 내 컴퓨터 바탕화면에 만드는 방법
그럼 그림과 함께 상세히 설명을 드리도록 하겠습니다.
1. 윈도우 11 바탕화면에서 오른쪽 마우스 클릭
윈도우 11을 사용 중이시고 컴퓨터가 켜진 상태라면 바탕화면이 보일 거예요. 만약 다른 창이 전체 화면 모드로 되어 있다면 잠시 최소화하거나 창을 작게 만들어 주세요.
바탕화면이 보이면 마우스 커서를 원하시는데 두시고 오른쪽 마우스 클릭을 해주세요.
2. '개인 설정' 메뉴를 선택
마우스 우클릭을 했다면 팝업 메뉴가 뜰 텐데요.
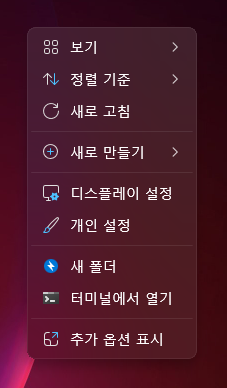
저와 팝업 메뉴가 다를 수 있지만 우리가 찾고자 하는 것은 있을거에요. 바로 '개인 설정'이라고 적힌 메뉴입니다. 이것을 눌러주세요.
3. [개인 설정] 화면에서 '테마'를 선택
개인설정 창이 뜨는 것을 확인하셨나요?
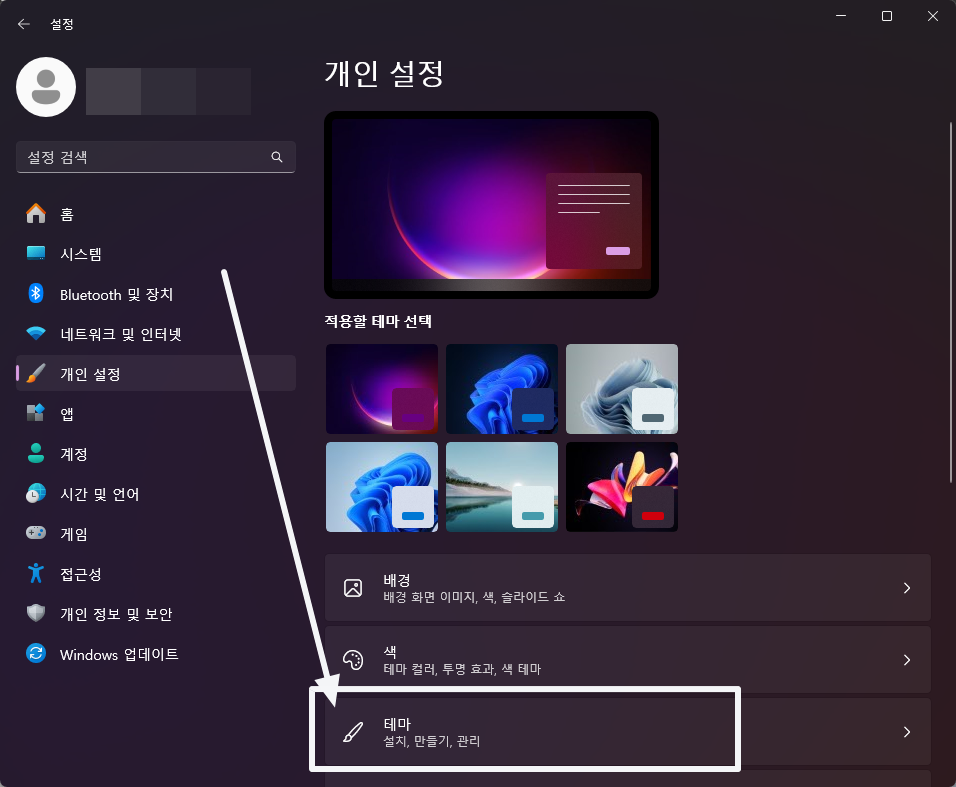
여기서 창이 작다면 마우스 커서를 오른쪽에 위치시키고 아래로 스크롤 해주세요. 그러면 '테마'라고 적힌 버튼이 보일 텐데요. 테마라고 적혀있고 그 아래는 더 작은 글씨로 설치, 만들기, 관리라고 적혀 있다면 그 버튼이 맞습니다.
그것을 눌러주세요.
4. '관련 설정' 카테고리에 '바탕 화면 아이콘 설정'을 선택
개인 설정 > 테마 화면에서 이번에는 '관련 설정'이라고 적힌 부분을 찾아주세요. 그리고 '바탕 화면 아이콘 설정'을 눌러주세요. 그러면 팝업이 또 하나 더 뜰 거예요.
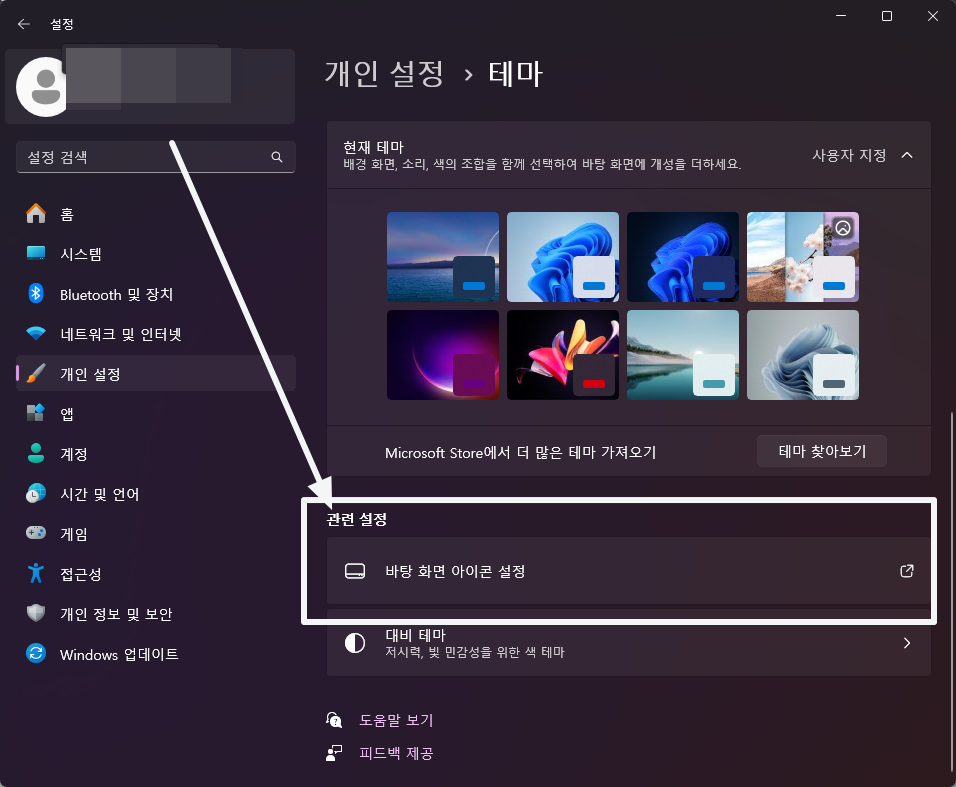
5. '바탕 화면 아이콘 설정' 팝업이 뜨면 컴퓨터를 체크
▼ 아래와 같이 바탕 화면 아이콘 설정이 떴죠. 보시면 컴퓨터, 휴지통, 문서, 제어판, 네트워크 등 체크 박스를 통해 선택할 수 있습니다. 여기서 컴퓨터(M)이라고 적힌 부분의 체크 박스를 마우스로 클릭하여 선택해 주세요.
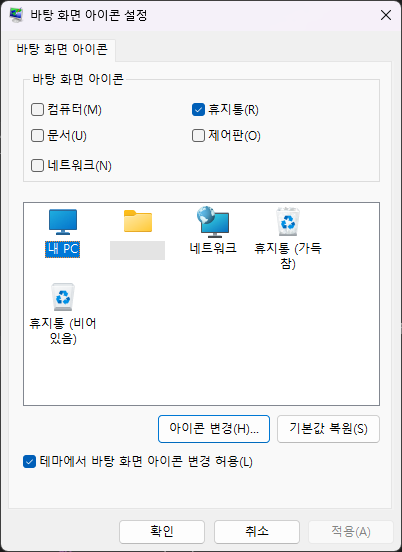
6. '확인'을 눌러 완료
컴퓨터를 선택했다면 이제는 확인을 눌러 주세요. 그리고 바탕화면을 잘 살펴보시면 '내 PC'라고 적힌 내 컴퓨터를 바탕화면에서 보시게 될 것입니다. 그 동안 보이지 않아서 불편하셨다면 이제는 내 PC로 보다 편하게 내 컴퓨터를 자유롭게 탐색하실 수 있으실 거예요.
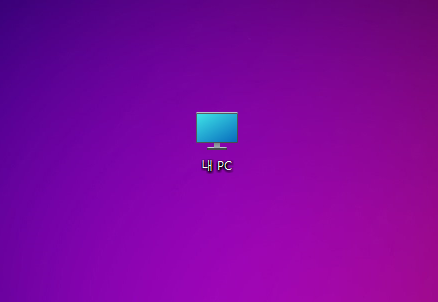
참고로, 확인을 누르면 창도 닫히는데요. '적용'을 누르면 우선 적용되어 내 컴퓨터가 바탕화면에 보이는 상황을 선 확인할 수 있습니다. 또한 네트워크, 문서, 휴지통 또한 바탕화면에 보이게 만들 수 있습니다.
네 맞습니다. 체크를 하고 적용 버튼이나 확인 버튼을 눌러주시면 바로 보실 있습니다.
내 컴퓨터 키보드로 바로 띄우는 방법
윈도우11에서 내 컴퓨터를 바탕화면에 보이게 하는 방법을 소개해드렸는데요. 바탕화면에 아이콘이 많다면 '내 PC'를 찾는데 시간이 걸릴 수도 있거든요. 특히 내 컴퓨터가 아닌 공용 PC이거나 PC방에서 이용 시에는 더욱더 찾기 힘들 수 있습니다. 왜냐하면 내가 설정해 둔 상태가 아니기 때문이죠.
이 때도 위에 알려드린 방법을 통해서 내 컴퓨터를 바탕화면에 보이게 하는 작업은 조금은 시간 소비만 하는 작업이 될 수 있습니다.
그래서 보다 빠르게 내 컴퓨터를 탐색할 수 있는 방법을 설명드리고자 합니다.
바로 그것은 키보드 단축키를 이용하는 것인데요..
윈도우키와 영문자 E를 함께 누르면 윈도우 탐색기가 뜹니다.
▶ 단축키: 윈도우 키 + E
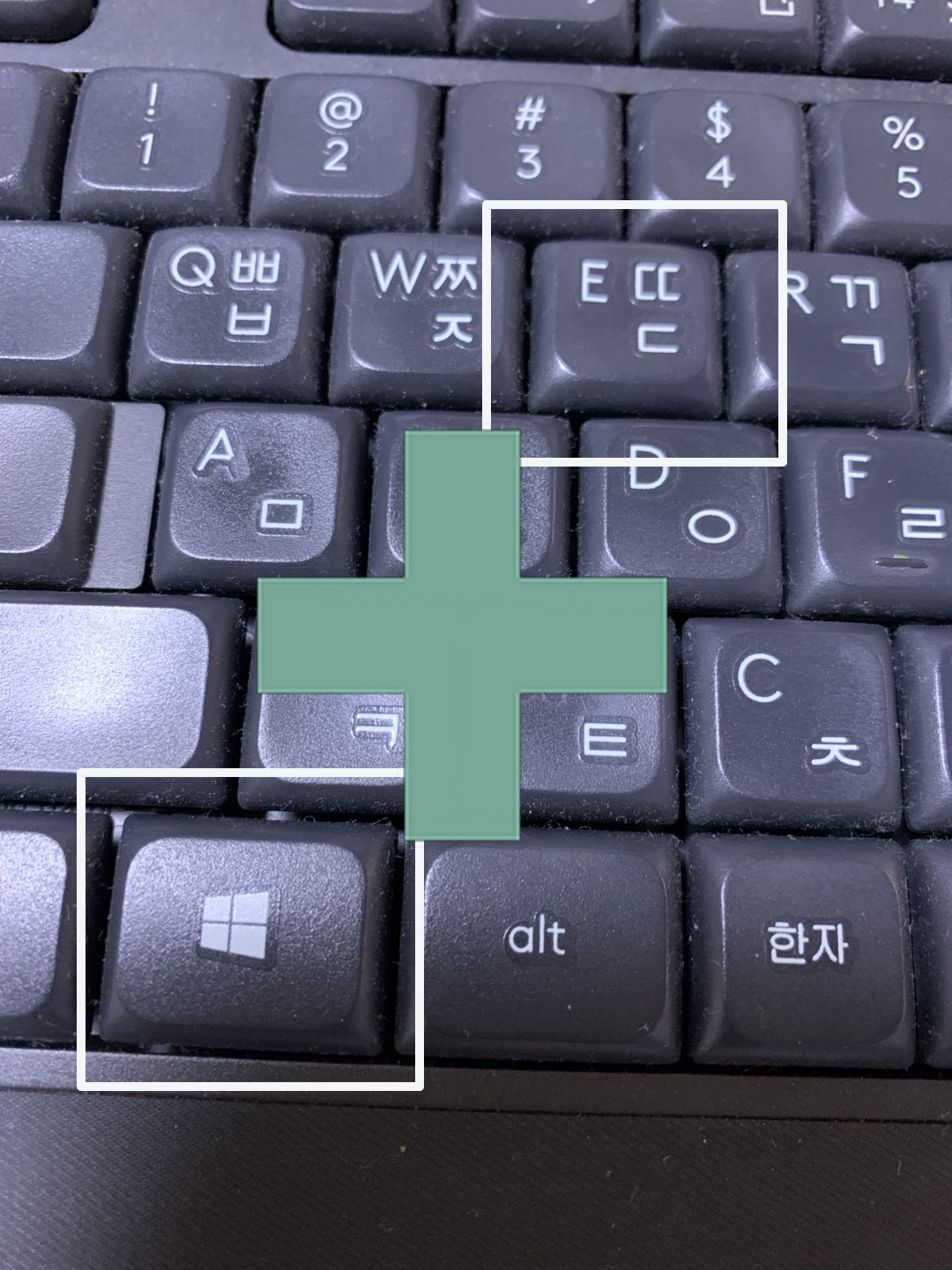
그러면 윈도우즈 탐색기가 뜰 거예요.
키보드 단축키와 내 PC 아이콘을 누를 때 다른 점
키보드 단축키와 바탕화면에 '내 PC' 아이콘을 눌러서 탐색기를 띄우면 차이점이 하나 있는데요. 그것은 단축키를 사용하면 윈도우 11의 경우 홈 화면을 보여주게 되어 있고요. 내 PC 아이콘을 눌러 탐색기가 뜨면 '내 PC' 화면을 보여주며 C, D와 같은 장치 및 드라이브와 네트워크 위치 등이 표시되는 화면이 보이게 된다는 것이 다릅니다.
지금까지 윈도우 11 내 컴퓨터 바탕화면에 보이지 않을 때 보이게 설정하는 방법을 상세히 설명드렸는데요. 어떠셨나요? 알고 나니 어렵지 않죠. 그리고 추가적으로 알려드린 키보드 단축키를 통한 방법도 익혀두시면 분명 편하게 이용하실 수 있으실 거예요.
도움이 되셨기를 바랍니다.~
티빙 무료 회원가입 PC TVing 바로가기 만들기
티빙 무료 보기 때문에 회원가입을 많이 하시는 거 같습니다. 실시간 TV와 무료 vod를 많이 제공해 주는 티빙 회원가입하고 무료로 즐겨보시기 바랍니다. PC TVING 바로가기 만들어 놓으면 더 편리
3rdigit.com
'전통 문화와 현대 생활 가이드' 카테고리의 다른 글
| 단어수세기 구글에서 확인하는 방법 (0) | 2023.11.29 |
|---|---|
| 구글 앱 렌즈 번역기 실시간 이미지 번역 확인하기 (+동영상) (0) | 2023.11.26 |
| JTBC 온에어 무료 회원가입 없이 다시 보기 확인하기 (0) | 2023.11.24 |
| 내 컴퓨터 아이피(IP) 확인 방법 (0) | 2023.11.23 |
| 티빙 무료 회원가입 PC TVing 바로가기 만들기 (0) | 2023.10.25 |




댓글