pc 구매 업그레이드 전 내 컴퓨터 사양 보는 법 확인
내 컴퓨터 사양 보는 법이 궁금할 때가 저는 거의 정해져 있더라고요. 새로운 PC를 구매할까? 말까? 고민할 때 혹은 특정 게임을 하려고 하는데 부족한 부분은 없는지 알아볼 때 등 개인적인 호기심도 있고 pc 업그레이드 준비를 할 때도 찾아보게 되더라고요.
그래서 오늘은 내 컴퓨터 PC 사양 보는 법 딱 2가지만 알아보겠습니다. 별도의 설치 프로그램 없이 윈도우에서 제공하는 기능만을 통해서 보겠습니다. cpu-z 라는 프로그램도 꽤 완성도 높고 많은 PC 매니아는 물론 이제는 블로그로 알려진 만큼 일반 pc 입문자들도 많이 설치하여 사용하는데요.
cpu-z는 시장에서 사용하고 있는 대부분의 프로세서와 칩셋을 지원하기 위해 업데이트도 정기적으로 할 만큼 신뢰도가 상당히 높습니다.
보다 상세하게 내 pc 사양 보시길 원하신다면 이 프로그램 추천드리고 싶어요.
이 글에서는 윈도우의 순수 기능만으로 내 컴퓨터 사양을 알아보는 시간을 가져보도록 하겠습니다.
내 컴퓨터 사양 보는 법 확인 ㅁ
내 컴퓨터 사양을 볼 수 있는 프로그램이 많음에도 그것을 해석할 수 있는 능력 또한 따라줘야 한다고 생각하는데요. 그렇게 되기 위해서는 또 공부가 필요합니다. 물론 컴 사양을 보려고 한다는 것은 현 시중에 유통되고 있는 새 제품을 포함하여 중고 제품까지도 일부 사양을 볼 수 있는 눈을 가졌다고 생각이 듭니다.
적어도 빠르다 느리다 이게 좋다 나쁘다 정도는 말이죠.
내 pc 사양 보는 법을 찾는 이유가 더 있다면 컴퓨터 사양을 알아야 도움을 요청해도 요청할 수 있기 때문이기도 하죠.
빠르게 내 컴퓨터 사양 보는 법 바로 확인 들어가보겠습니다.
1. 내 PC 속성으로 사양 보는 방법
- 윈도우 탐색기를 열고 '내 PC'를 우클릭 합니다.
- '속성'을 클릭하여 윈도우 시스템 정보를 확인합니다.
단축키를 이용하여 윈도우 탐색기를 열거나 바탕화면에 '내 컴퓨터'가 보인다면 클릭하여 탐색기를 열어주세요. 바탕화면에 내 컴퓨터 보이게 하는 방법은 여기에서 보세요.
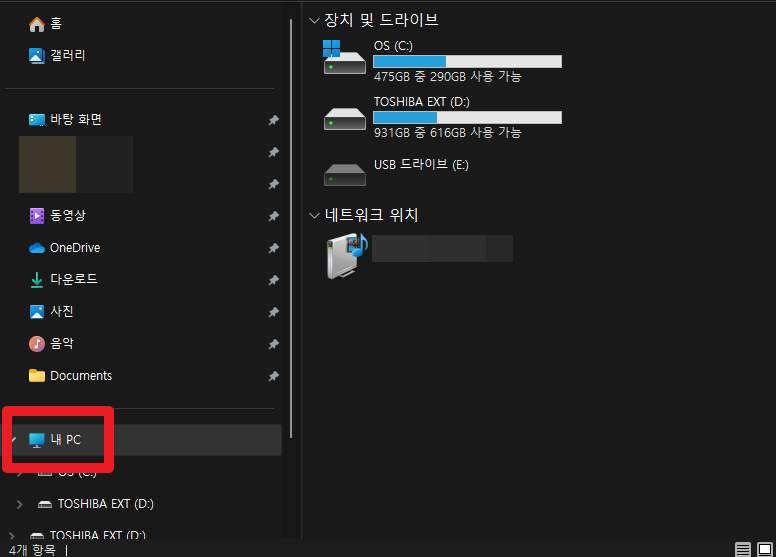
위에서 빨간색 네모를 마우스 오른쪽 클릭하고 '속성' 메뉴를 눌러주세요.
'시스템 > 정보' 창이 뜨면서 이 PC의 이름 바꾸기 버튼이 있는 화면이 보일거에요. 아래로 내 컴퓨터 장치 사양 정보가 보이게 되고 그 아래로 윈도우 사양까지도 바로 확인할 수 있습니다.
여기서 '복사' 버튼이 보이시나요?
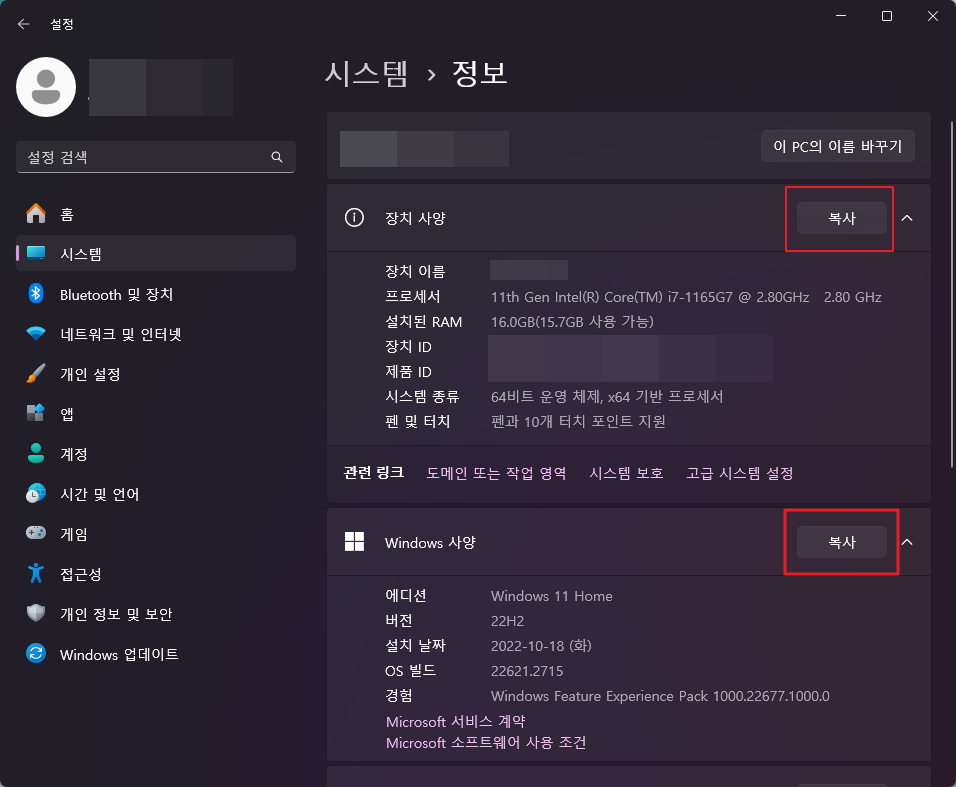
그 복사 버튼을 누르면 별도 캡쳐 프로그램을 사용하지 않아도 해당 섹션에 있는 내용이 모두 복사 됩니다. 그 내용을 본인이 직접 확인하실 수 있게 별도로 메모해두셔도 되고 내 컴퓨터 사양을 보고 싶은 분께 전달드려도 되겠습니다.
2. 바탕화면 돋보기 기능을 통해 시스템 정보 표시 방법
- 바탕화면의 돋보기 모양을 클릭하여 검색창을 엽니다.
혹은, 윈도우키 + S를 동시에 키보드에서 누릅니다. - 'dxdiag'를 입력합니다.
- 시스템 정보를 확인합니다.
DxDiag는 다이렉트X 진단 도구입니다. 윈도우 운영체제에서 사용되는 프로그램이라고 해요. 마이크로소프트 빙에 따르면 이 도구를 활용해서 게임의 최소 사양과 권장 사양 및 DirectX 버전을 소개할 때 자주 사용합니다.
2번에서 dxdiag를 입력할 때 '실행창'을 띄워서 입력해도 동일한 시스템 확인 창을 볼 수 있습니다. 참고로 실행창 빠르게 열 수 있는 단축키는 '윈도우키 + R' 입니다.
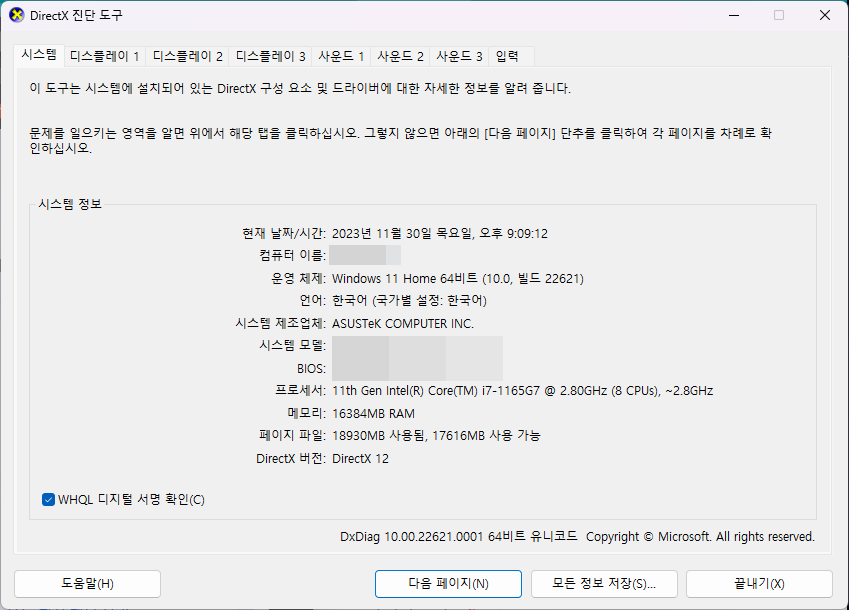
보다 복잡해 보이는 화면이죠. 여기서 시스템 사양을 한눈에 확인할 수 있고 보다 디테일한 내용들이 각 탭에서 볼 수 있습니다. 참고로 내용이 길 경우 스크롤 바가 생기는데요. 마우스 스크롤이 작동이 안 될 수 있어요. 그 때는 스크롤 바를 잡고 아래 위로 움직이며 확인하면 됩니다.
이 모든 정보를 누군가에게 보내야 한다면 이미지를 원한다면 캡처를 해야겠지만 그렇지 않고 문서를 원한다면 하단에 있는 '모든 정보 저장'이라 적힌 버튼을 눌러서 텍스트(txt) 파일을 생성하여 그 파일을 전달하시면 됩니다.
마무리
간단히 윈도우 프로그램을 활용하여 내 컴퓨터 사양 보는 법을 알려드렸는데요. 어떠셨어요? 검색하여 들어온 보람이 있으셨기를 바랍니다. 원하는 정보가 담겨진 글이였기를 바랍니다.
오늘도 행복하세요.
감사합니다.~
윈도우11 내 컴퓨터 바탕화면 보이게 설정하는 방법
윈도우11을 사용하면서 처음에 만나면 휑한 느낌이 들 때가 있죠. 자주 사용하던 내 컴퓨터 아이콘도 보이지 않아 불편할 때가 있는데요. 윈도우 11 내 컴퓨터 바탕화면에 보이게 설정하는 방법
3rdigit.com
구글 앱 렌즈 번역기 실시간 이미지 번역 확인하기 (+동영상)
구글 앱을 설치했다면 오늘 날씨부터 내일 날씨는 물론 공기질까지도 알림을 받을 수 있어 일상생활하는데 도움이 됩니다. 이 글에서는 구글 앱 렌즈를 통해 실시간 이미지 번역하는 기능을 소
3rdigit.com
'전통 문화와 현대 생활 가이드' 카테고리의 다른 글
| 윈도우 11 작업표시줄 사라짐 현상 해결 방법 (완료!!) (0) | 2023.12.02 |
|---|---|
| 핸드폰 가족관계증명서 발급 시 좋은 점 클릭하여 발견하기 (0) | 2023.12.01 |
| 단어수세기 구글에서 확인하는 방법 (0) | 2023.11.29 |
| 구글 앱 렌즈 번역기 실시간 이미지 번역 확인하기 (+동영상) (0) | 2023.11.26 |
| JTBC 온에어 무료 회원가입 없이 다시 보기 확인하기 (0) | 2023.11.24 |



댓글