파워포인트 슬라이드 이미지 그림 파일로 저장하는 3가지 방법
파워포인트 슬라이드 이미지 그림 파일로 저장하는 3가지 방법
파워포인트를 활용하여 다양한 문서를 만들기도 하고 저와 같이 블로그 하시는 분은 썸네일을 제작하기도 합니다. 물론 웹에서 제공하는 무료 툴을 이용하기도 하는데요. 오늘은 파워포인트를 활용하여 만든 슬라이드를 그림파일로 저장하는 방법을 소개해드리겠습니다.
그림파일로 저장하는 방법은 총 3가지입니다.
방법은 점점 쉬운 방법으로 소개해보겠습니다.
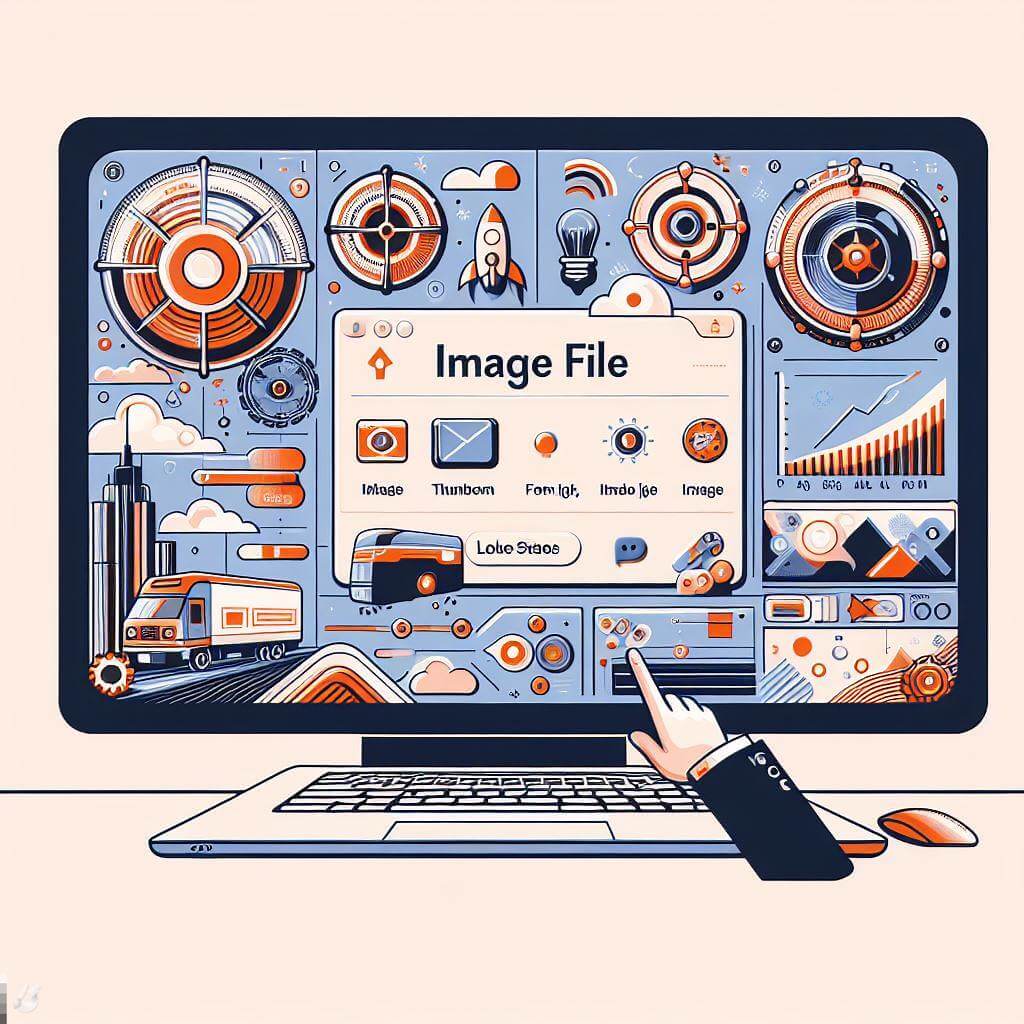
목차
파워포인트 슬라이드 그림 파일 방법 확인
파워포인트라는 문서 편집기를 활용하여 발표자료로 만들기도 하고 동시에 유인물도 만들 텐데요. 그뿐만 아니라 다양한 기능을 활용해서 보기 좋고 한눈에 확 들어오는 문서 제작을 많이 하실 거예요.
그렇게 만들어진 작품과도 같은 문서를 그림파일로 만드는 방법을 소개합니다.
슬라이드 그림파일로 만들기 - 내보내기
1. '파일'을 누릅니다.
2. '내보내기'를 누릅니다.
3. '파일 형식 변경'을 누릅니다.
4. [이미지 파일 형식] 카테고리에서 저장하고 싶은 파일 형식을 선택합니다.
5. '다른 이름으로 저장' 버튼을 누릅니다.
6. 파일 이름을 입력하고 '저장' 버튼을 누릅니다.
7. '모든 슬라이드', '현재 슬라이드만' 중 하나를 선택하면 이미지 파일로 저장합니다.
만약 원하는 이미지 파일 형식이 없다면 제일 하단 [기타 파일 형식]의 다른 파일 형식으로 저장을 누르면 더 많은 파일 형식을 보실 수 있습니다.
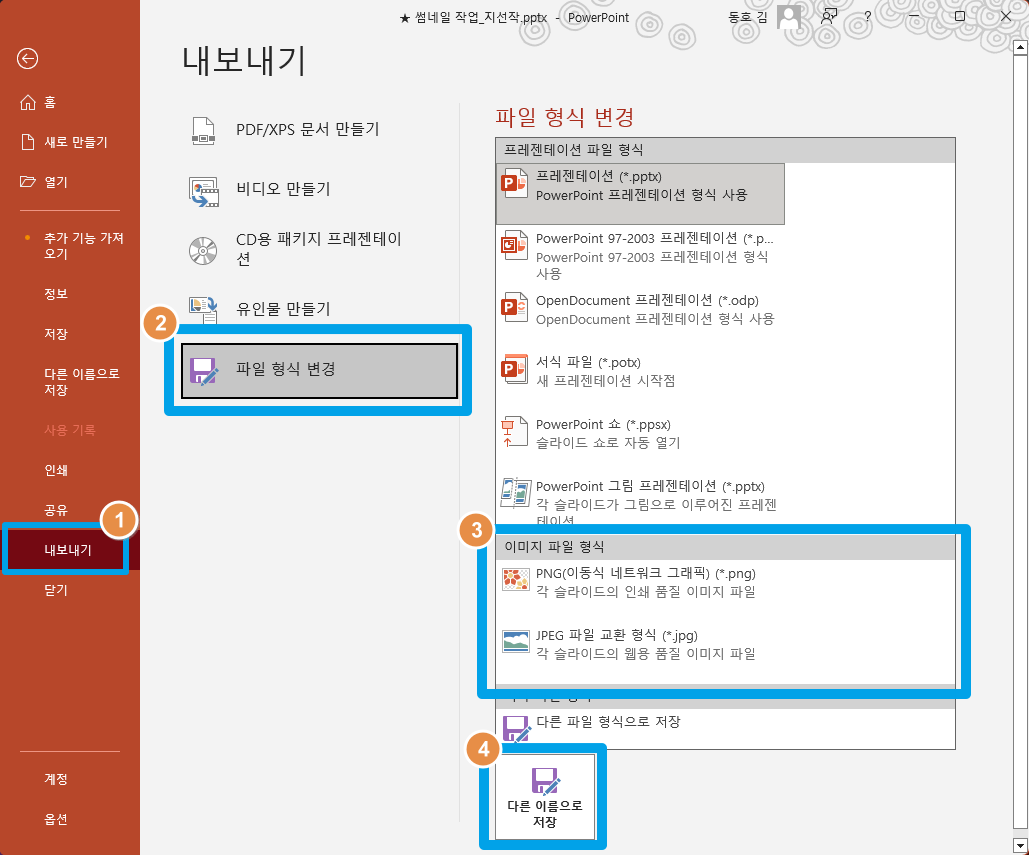
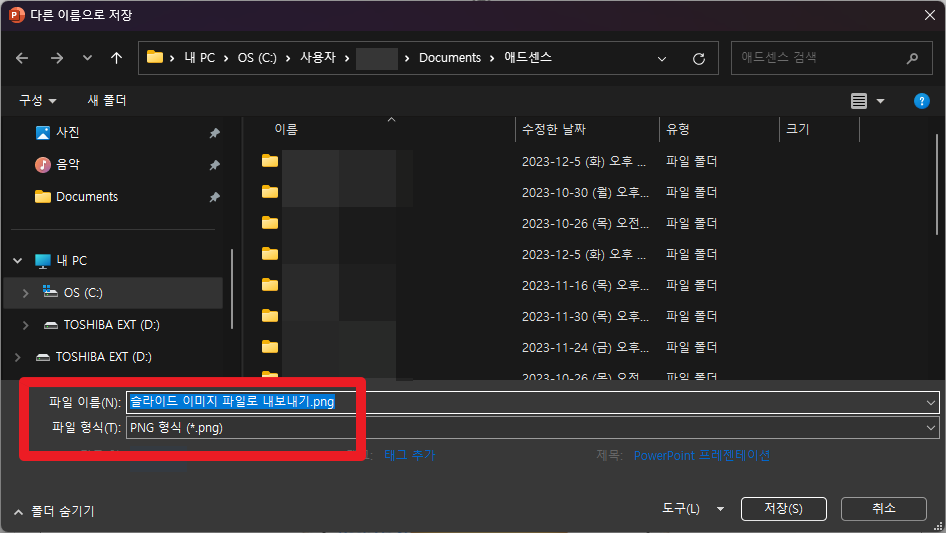
관련 작업을 많이 해보신 분은 아시겠지만 5번에서 누른 이후 열리는 창은 다음 아니, '다른 이름으로 저장'이란 창입니다. 여기서 파일 이름과 파일 형식을 입력하고 고를 수 있습니다. '파일 형식'을 누르면 많이 사용하는 이미지 파일 형식인 JPG, PNG 이외에도 GIF, TIFF 등등의 이미지 파일 형식으로도 저장이 가능합니다.
☆ 참고 ☆
파워포인트 슬라이드를 이미지로 저장 시 모든 슬라이드를 선택하게 되면 한 가지 유념하시면 좋은 내용이 있는데요. 그것은 바로 파일 이름 입력 부분입니다.
모든 슬라이드를 이미지 파일로 저장 시에는 파일명이 아닌 폴더명이 해당이름으로 지정이 되고 그 안에 [슬라이드 xx. 이미지파일형식]와 같은 파일명으로 저장됩니다.
추가적으로 '현재 슬라이드만'을 선택하여 저장 시에는 파일 이름 입력란에 입력한 대로 저장됩니다.
파워포인트 그림 파일로 저장하기 #1
두 번째 소개할 방법은 방법 1보다는 더 빠르게 이미지 파일로 저장하는 방법을 소개해드리려 합니다. 단축키를 이용하는 방법인데요. 하나 더 알려드릴 방법과 이것 중에 편한 방법을 활용하시면 되시겠습니다.
단축키는 Ctrl + Shift + S (에스)를 함께 누르면 됩니다.
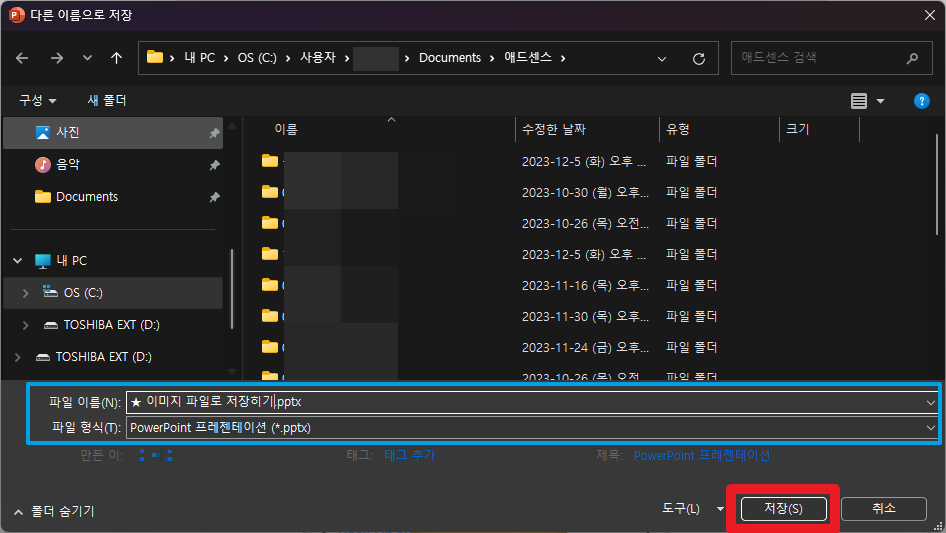
그러면 바로 '다른 이름으로 저장' 창이 뜨고 파일명과 파일 형식을 입력하고 지정한 후 '저장' 버튼을 누르면 위에 소개해드린 방법대로 진행이 되며 저장된 이미지 파일을 확인하시면 됩니다.
파워포인트 이미지파일로 저장하기 #2
마지막 3번째 방법 역시 단축키를 활용한 방법입니니다. 키 조합이 아닌 펑션키 하나로 파워포인트 슬라이드를 모두 혹은 하나만 파일로 저장하는 것이 가능한데요. 그 버튼은 F12입니다. 키보드 상단에 보통 위치해 있는 F12 맞습니다.
이 키를 누름과 동시에 '다른 이름으로 저장' 창이 뜨고 파일명과 파일 형식을 지정하여 이미지 파일로 저장하시면 됩니다.
여기까지 파워포인트 슬라이드 그림파일로 저장하는 방법 3가지를 알아보았는데요. 원하시는 방법으로 사용하시면 되시겠습니다. 문서작업하시고 난 후 보다 빠르게 원하는 파일 형식으로 저장해 보시길 바랍니다.
오늘도 행복하세요.
감사합니다. ~
SRT 앱 설치하고 기차표 예약하세요: 수서 고속철도의 장점과 이용 팁
10% 저렴하고 10분 빠르며 10가지 색다름은 SRT의 슬로건처럼 수서고속철도 SRT 앱으로 기차표 예약부터 발매까지 간편하게 SRT 앱 설치 후 이용해 보시기 바랍니다. SRT 앱만 있으면 승차권 예약 발
3rdigit.com
네이버 2단계 인증 알림이 오지 않을 때 otp 사용하기
네이버 2단계 인증 알림을 통해 새로운 브라우저나 다른 기기에서 네이버 로그인을 허용해 주는데요. 인증 알림이 오지 않는 경우가 있어서 이를 해결하는 방법을 소개해드리려 합니다. 아시는
3rdigit.com
'전통 문화와 현대 생활 가이드' 카테고리의 다른 글
| 4대보험료 자동 계산기 간편하게 열기 (0) | 2023.12.08 |
|---|---|
| 업비트 입금량 급등 왜 뜨는거죠? (0) | 2023.12.07 |
| SRT 앱 설치하고 기차표 예약하세요: 수서 고속철도의 장점과 이용 팁 (0) | 2023.12.04 |
| 네이버 2단계 인증 알림이 오지 않을 때 otp 사용하기 (0) | 2023.12.03 |
| 윈도우 11 작업표시줄 사라짐 현상 해결 방법 (완료!!) (0) | 2023.12.02 |




댓글